朋友問,在Monterey 裡,EPS 檔無法預覽的問題,有什麼方式可以解決嗎?
目前在網路上尋找時,有找到一個方式,有興趣的朋友可以試試看~但建議測試前,還是做好資料備份以防萬一哦。
測試系統:Monterey 12.3.1
一、編輯 Info.Plist 檔
二、副檔名設定
三、用 AI 替換 EPS 擴充
四、將系統登出, 讓擴充生效
五、換回 EPS 替換 AI 擴充
六、國外網址連結
【 一、編輯 Info.Plist 檔 】
STEP 1-01
到 Macintosh HD/系統/資源庫/QuickLook 的資料夾裡
STEP 1-02
找到「 Illustrator.qlgenerator 」檔,點一下,拉到桌面上
STEP 1-03
點一下 「 Illustrator.qlgenerator 」檔,按「滑鼠右鍵」選擇「顯示套件內容」
STEP 1-04
點一下「Contents」檔,找到「 Info.plist 」
STEP 1-05
點一下「 Info.plist 」檔,按「滑鼠右鍵」
選擇「打開檔案的應用程式」,選擇「文字編輯」將檔案開啟
STEP 1-06
找到 <string>com.adobe.illustrator.ai-image</string> 這一行
STEP 1-07
在他底下加入
<string>com.adobe.encapsulated-postscript</string>
STEP 1-08
建議二行的開頭是並行的,如圖所示,
STEP 1-09
接著請按「存檔」,出現以下畫面,請按「強制儲存」
STEP 1-10
將編輯過的「 Illustrator.qlgenerator 」檔,拉到
Macintosh HD/資源庫/QuickLook 的資料夾裡
STEP 1-11
出現此畫面,請輸入您的使用者密碼,再按「好」
STEP 1-12
成功放入
STEP 1-13
先測試一下,如果圖示一樣不能預覽?請接著進行下一步
如果到這一步就顯示正常,也可以不用進行下一步。
【 二、副檔名設定 】
STEP 2-01
點一下「桌面」,找到 「Finder 」選擇「偏好設定」
STEP 2-02
選擇「進階」
STEP 2-03
「勾選」顯示所有檔案副檔名
STEP 2-04
「取消勾選」改變副檔名前顯示警告
【 三、用 AI 替換 EPS 擴充 】
注意:在做這一步之前,可以先試著先進行【 四、將系統登出, 讓擴充生效 】,如果成功就不用進行下一步。
STEP 3-01
找到EPS文件,擇擇所有的EPS文件
STEP 3-02
接著按滑鼠右鍵,選擇「重新命名」
STEP 3-03
選擇「取代文字」
STEP 3-4
在尋找後面打 eps,在替換為後面打 Ai
按下重新命名。
STEP 3-5
此時EPS檔會變成如圖所示。
(也有可能不是如此,建議登出系統或重新開機)
【 四、將系統登出, 讓擴充生效 】
STEP 4-01
點一下畫面左上方的蘋果圖示,選擇「登出」
【 五、換回 EPS 替換 AI 擴充 】
STEP 5-01
找到剛EPS找成AI的文件,選擇所有的Ai文件
STEP 5-02
按滑鼠右鍵,選擇「重新命名」
STEP 5-03
選擇「取代文字」
STEP 5-04
在「尋找」後面打「 Ai」,在「替換」為後面打 「EPS」
再按下「重新命名」。
STEP 5-05
可以看到EPS檔,可以正確的預覽
之後再用PS做出的EPS檔,就可以預覽囉。
【 六、國外原始網址連結 】
https://www.droidwin.com/missing-icon-preview-for-eps-files-in-macos-monterey/




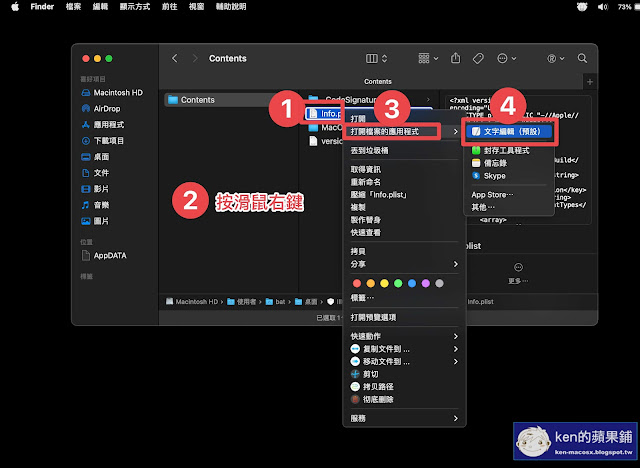





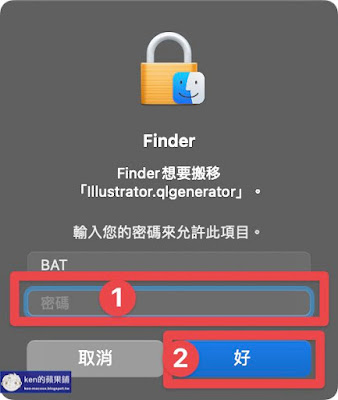


















沒有留言:
張貼留言